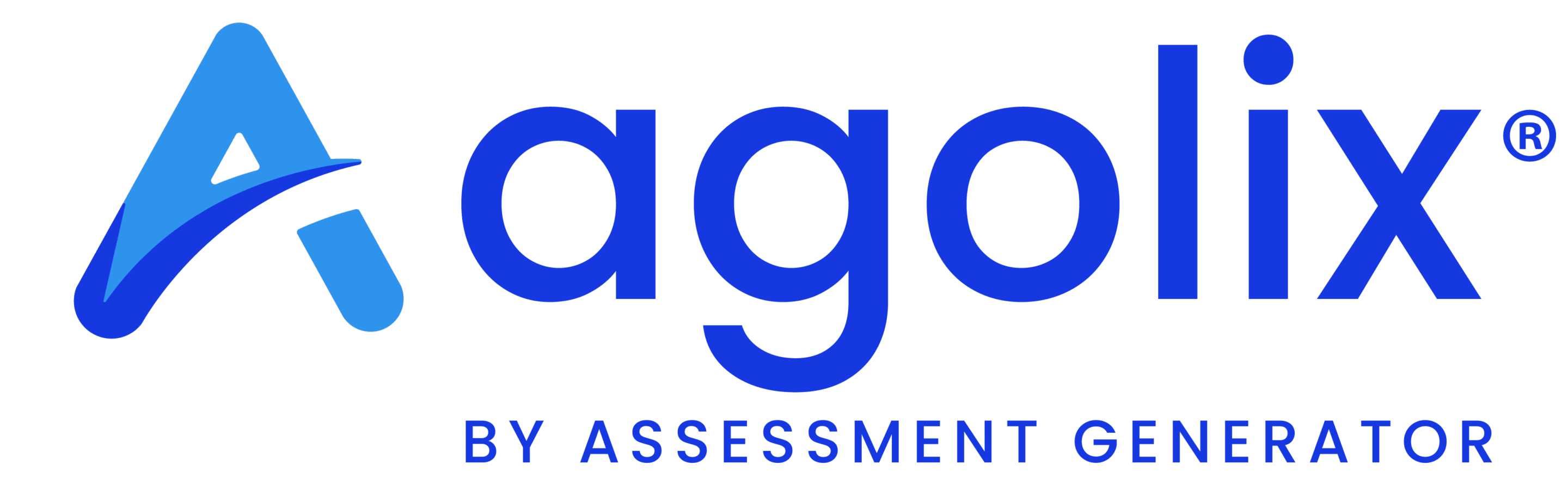What is a Merge Code? #
A Merge Code is a placeholder used to insert dynamic content.
- For example, when creating your report in Agolix, you can use the ###DATE### merge code to insert the assessment completion date.
Important Note: #
Merge codes are case sensitive. Remember to be consistent throughout the assessment and results if you use all Capital letters.
Available Merge Codes #
When sending assessment results to your respondents, it’s nice to add a personal touch. You can use merge codes to address your respondents by name and include their scores.
Here is a list of all the merge codes available with Agolix:
| Merge Code | Description |
|---|---|
| ###NAME### | Respondent’s First name |
| ###LASTNAME### | Respondent’s Last name |
| ###EMAIL### | Respondent’s Email address |
| ###DATE### | Date Assessment is Completed |
| ###SCORE### | Respondent’s Score for Simple Assessment |
| ###TOTALSCORE### | Respondent’s Total Score |
| ###TYPE### | Respondent’s Highest Scoring Type for Type Assessment |
| ###PAGENO### | Page Number (only available in PDF reports) |
| ###PDF_URL### | URL of PDF Report (for use in on-screen and emailed results) |
PDF URL as a Merge Code #
This merge code is replaced with the URL of the respondent’s PDF report. Use it in a hyperlink in your emailed or on-screen results by selecting the desired text and clicking the “Link” button:
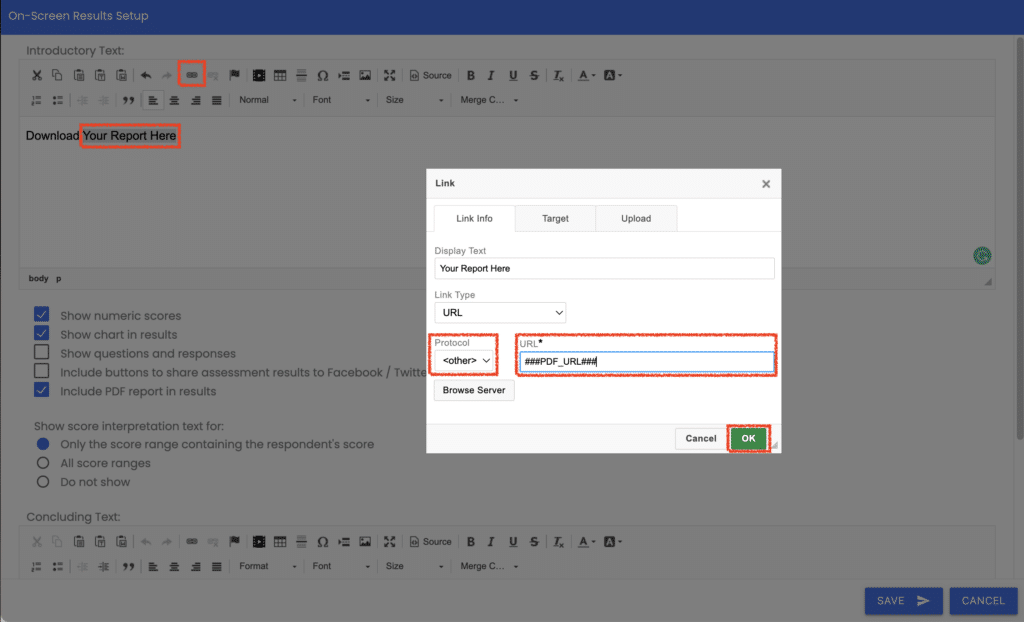
In the popup window, select “Other” for Protocol and enter ‘###PDF_URL###’ for the merge code. Click “OK” and then “Save” in the “Results” editor.
Question Identifiers as Merge Codes #
You can also use a question identifier to create a merge code.
This identifier is created when you add a new question to your assessment, enabling you to reference the answer to that question in the assessment results.
Add ### before and after your identifier to use it as a merge code.
For example, if you set your identifier to be “respondent_age,” you would use the merge code ###respondent_age###.
Then, in the assessment results, we could reference that answer like this in an editor window:
You indicated that you are currently ###respondent_age### years old.
The assessment results would then show the answer like this:
You indicated that you are currently 39 years old.
Include Merge Codes in Assessment Results #
Add merge codes to the Assessment Results Editors, found in the “Results” Tab.
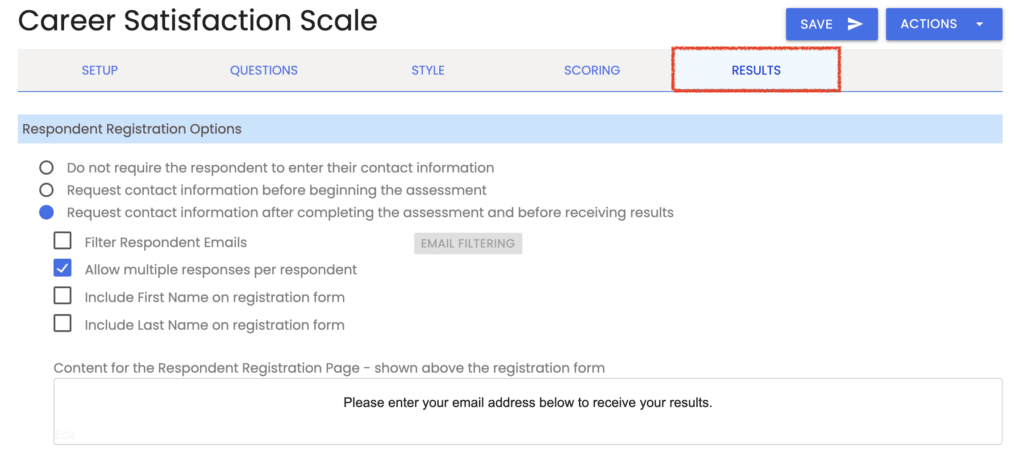
Scroll down to the “How Respondents Receive Their Results” section to find “Results Editors”:
- “Edit On-Screen Results”
- “Edit Emailed Results”
- “Edit PDF Results”
- “Edit Alert Email”
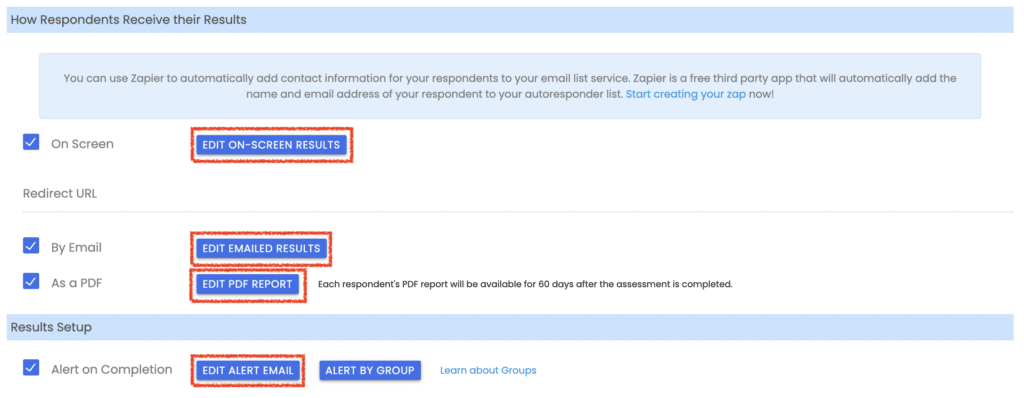
Click on any of these buttons to open the “Results” editor windows and enter merge codes.
Merge Code in Email Greeting #
For example, when you click on “Edit Emailed Results,” you can add Dear ###NAME### to your greeting in the header field:
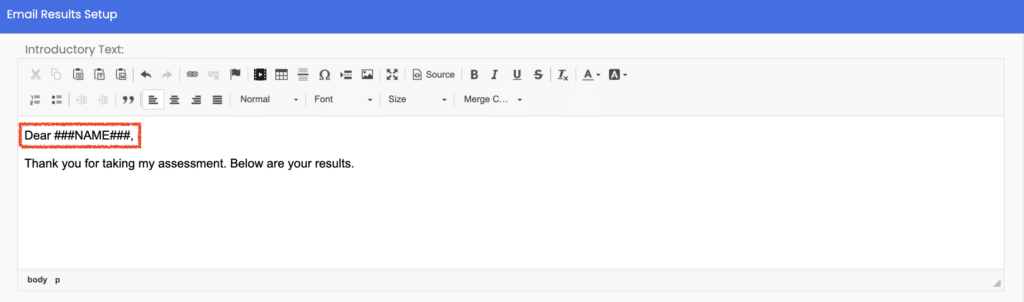
Include Merge Codes in Social Media Posts #
You can also use merge codes in your “Social Media” settings (under the “Setup” tab), so your respondent can share their score or type with their friends:

Math with Merge Codes #
You can also perform basic math operations with merge codes with Numeric questions. (These merge codes are created from Question Identifiers as described above)
Math operations must be placed in the “Concluding Text” field.
Go to the “Results” tab and click on any of the “Results Editors”:
- “Edit On-Screen Results”
- “Edit Emailed Results”
- “Edit PDF Results”
- “Edit Alert Email”
(See Setting Up How Respondents Receive Their Results for more details).
To enter a math operation, use one of the following formats:
| ###VAR = QUESTION_IDENTIFIER + QUESTION_IDENTIFIER### |
| ###VAR = QUESTION_IDENTIFIER + CONSTANT### |
| ###VAR = CONSTANT + QUESTION_IDENTIFIER### |
QUESTION_IDENTIFIER is the question identifier you set for any numeric question. Whatever value the respondent enters will be used.
CONSTANT is a numeric constant value such as 14 or .23.
VAR is a new identifier created as the result of the calculation. VAR can be referenced as a merge code (###VAR###) anywhere in the “Introductory Text” or “Concluding Text” fields of the “Results Editors.” VAR can also be referenced in other calculations.
Supported math operations are addition (+), subtraction (-), multiplication (*), and division (/).
Let’s take a look at a simple example. Suppose we ask the respondent to enter their age and the number of ice cream cones they eat daily and calculate how many ice cream cones they’ve eaten in their lifetime. We set up two numeric entry questions and assigned the first an identifier of ‘age’ and the second ‘cones_per_day.’ Next, we click “Edit On-Screen Results,” and in the “Concluding Text” field, we enter the following:
###cones_per_year = cones_per_day * 365###
###total_cones = cones_per_year * age###
None of the math will be shown to the respondent in their results. To show the results, we must use the new merge codes we’ve created:
You eat ###cones_per_year### ice cream cones per year. You’ve eaten a total of ###total_cones### ice cream cones in your lifetime.
You can try this out by taking our Ice Cream Cone sample assessment.
Here’s how it’s set up:
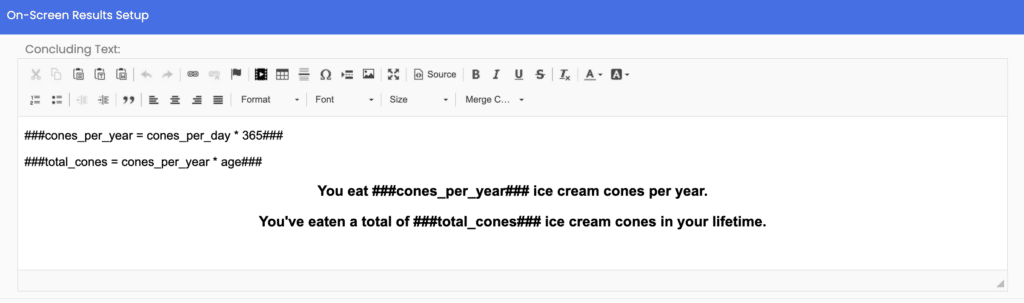
Currency Format with Merge Codes #
You can format the output of a merge code as a US currency by prefixing the variable or identifier name with a $, for example:
###$total_cost###
Please review the rest of the User Guide to learn more about our software.
Thank you for choosing Agolix by Assessment Generator!