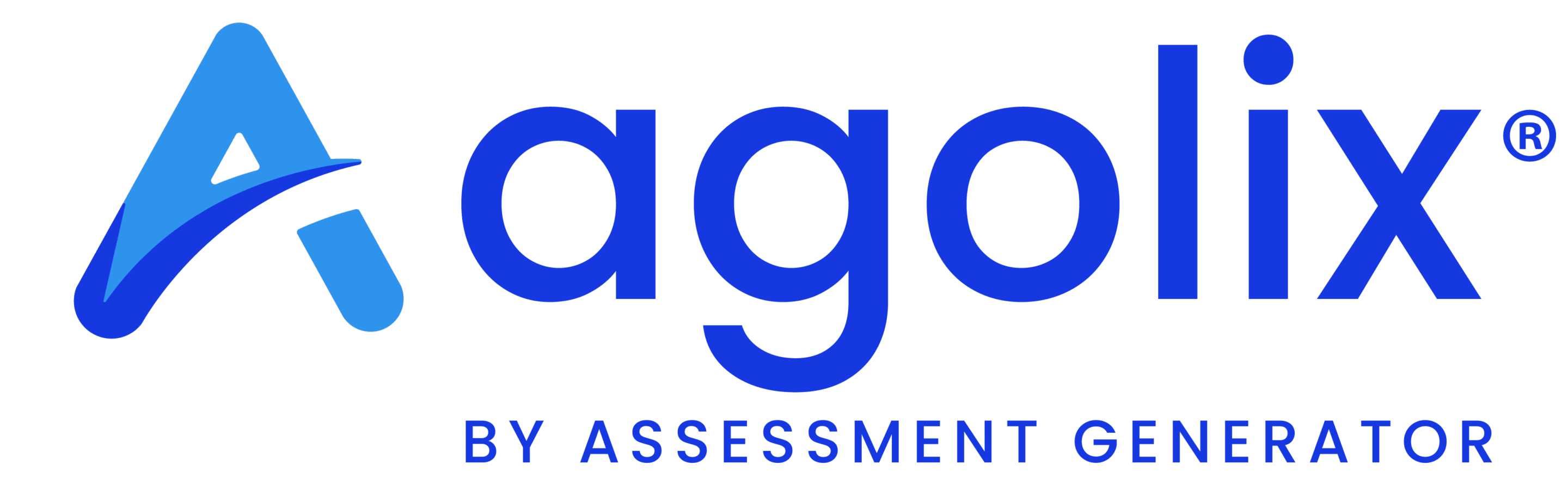Require Access Codes #
Requiring a digital access code prevents unauthorized users from accessing your assessment.
For example, you might have an assessment that you use in your coaching or consulting practice that should only be available to clients who have signed up for your program, or perhaps you have an assessment that you want to make available for purchase.
There are two ways to use access codes with your assessment:
- Manual: Generate digital access codes to restrict access to your assessments to only respondents you allow.
- Automatic: Link your online store to your assessment and automatically send an access code to your buyers. Learn more about that method here.
The manual approach is described below.
Enable Access Codes #
Log into your Agolix account and click the “Share Assessment” link for your assessment.

Select the checkbox labeled “Require Access Code.”

Now click “Actions” -> “Test Assessment.” You should see your assessment in a new tab, prompting you for an access code. Without that code, you can’t proceed to the assessment. Now we need to generate some access codes.
Generate Codes #
Return to the “Share Assessment” page in the assessment editor and click “Manage Access Codes.” This will take you to a new page where you can create access codes.
Under “Generate new access codes,” enter the number of codes to create – you can enter 1 for this test – and click “Generate Access Codes.”
You’ll see your new access code appear below. Hover your mouse over the assessment link and click “Copy to Clipboard.”
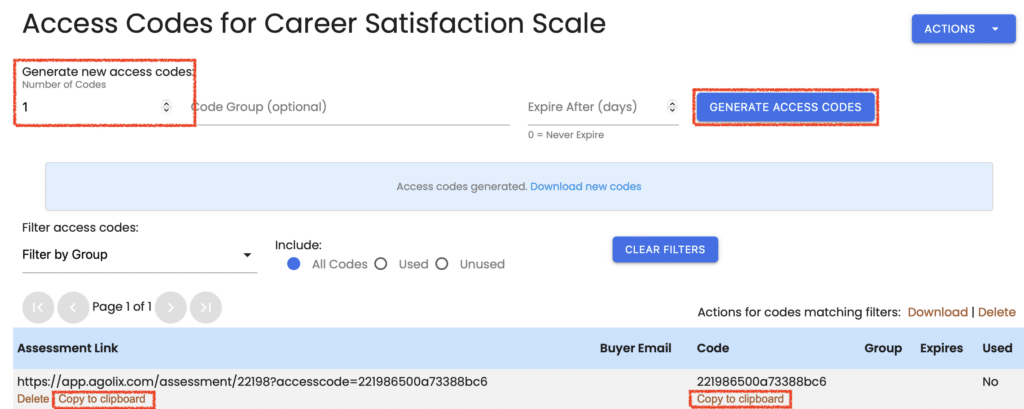
Open a new tab in your browser and paste the link you copied. You’ll see the first page of your assessment as it usually appears. That’s because the link you copied contains the access code, and Agolix automatically recognizes and validates the code.
Now complete your assessment. After you’ve submitted it and received your results, go back to the “Manage Access Codes” page and refresh it. Your access code should be marked as “Used.” If you try to take the assessment again, you’ll receive a message and a prompt to enter an access code.
Download Access Codes #
After you generate a set of access codes, you will see a link to a CSV file containing the newly generated codes. You can also filter your codes as desired and download them at any time.
Code Groups #
There is also a field where you can enter a “code group.” You’ll find it to the right of where you entered the number of codes to generate. You can enter a name for a specific group of access codes.
For example, if you are consulting with ABC Corp and wish to generate a set of access codes for those respondents, you could enter ABC_Corp as the code group name.
The generated assessment links will automatically include that group name (in addition to the access code), and the responses collected will be tagged with the group name.
Modifying the Access Code Request Page #
Usually, you’ll send a link to your respondents that includes an access code, and they will never have to enter one themselves. But if someone finds your assessment through a web search, you can use the access code prompt page to direct traffic to your website.
On the “Share Assessment” page, click “Access Code Settings.”

In the popup window, enter the content that should appear above the prompt requesting the respondent’s access code. You can use the Link tool to insert a link to your website or a “mail to” link to contact you for more information.
Below, you can customize the message shown if a visitor enters an incorrect or already-used access code.
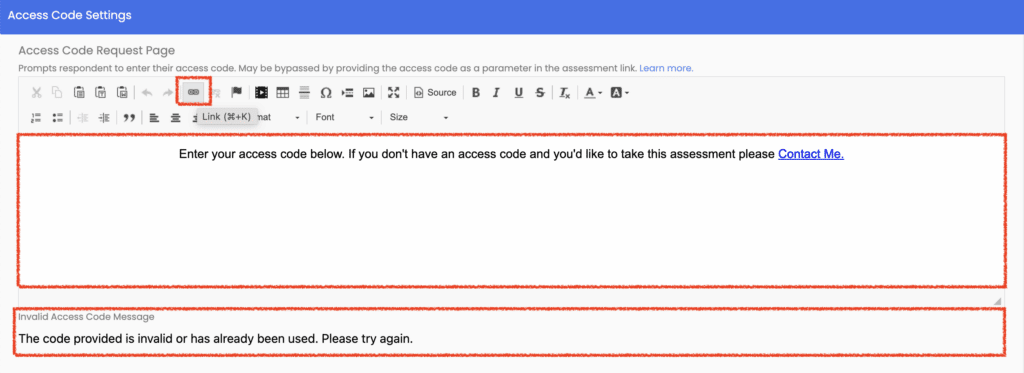
The “Order Delivery Email” settings only apply if you’re selling your assessment through your online store, so you can ignore them if you are solely using the manual approach described on this page.
Click “Save” to continue.
If you have questions about setting up your access codes, we’re just an email away and happy to help!
Please review the rest of the User Guide to learn more about our software.
Thank you for choosing Agolix by Assessment Generator!