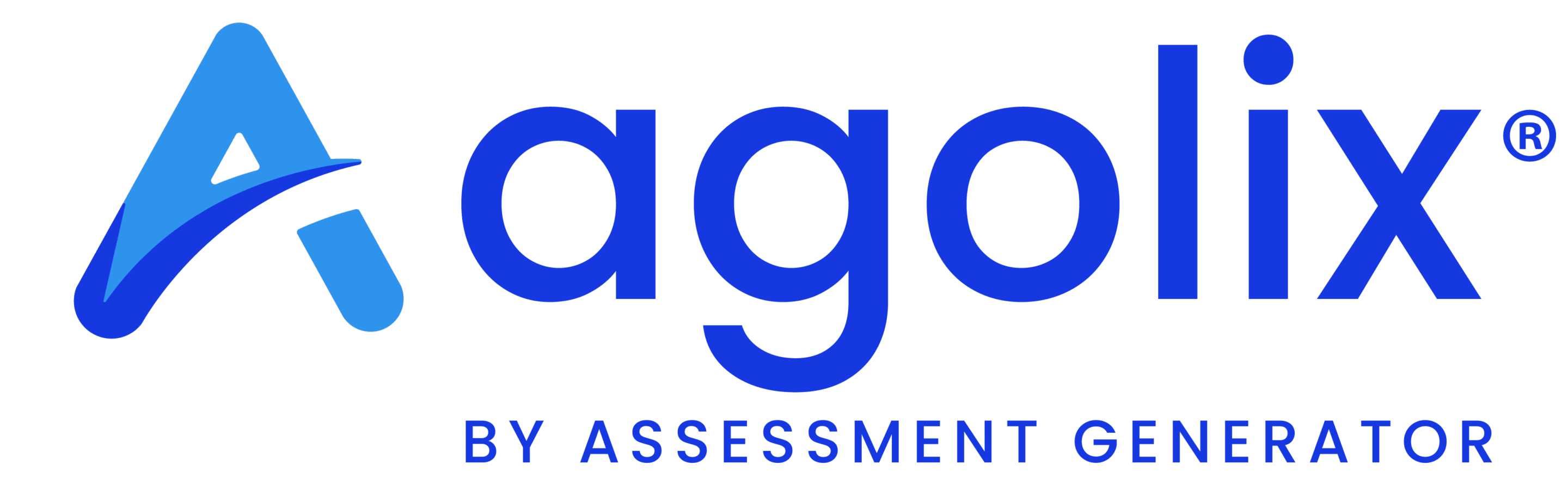Set Social Media Preferences #
Start by entering the Agolix editor.
First, select the “Edit” link in the menu underneath your assessment.

Then scroll down to the lower half of the page to the “Social Media” section.
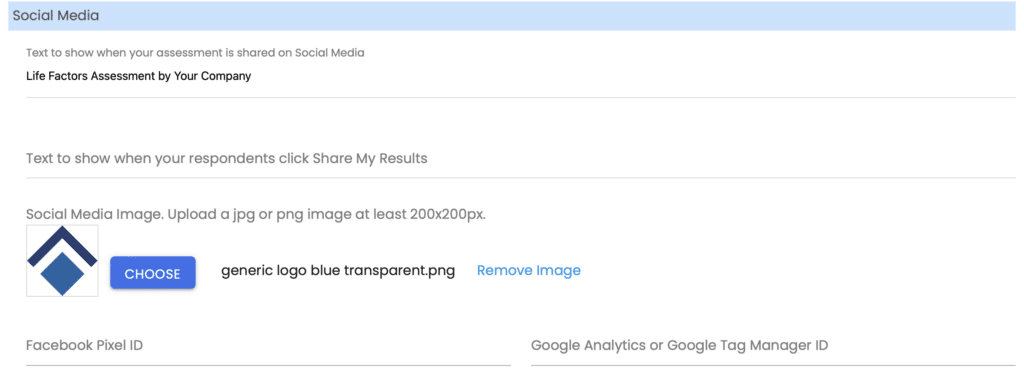
Set Up Text for Social Media Posts #
In the first field, set up the text that will appear with your assessment URL when you share your assessment in social media posts.

Click and type to edit the text in this field.
Text for Sharing Assessment Results #
Next, set up the text to appear with your assessment URL when respondents share their assessment results with friends on social media.

Simple Assessments #
When you include the ###SCORE### variable in your text here, the user’s actual assessment score will appear in the social media post.
Type Assessments #
For type-based assessments, you can allow respondents to share their highest-scoring type by including the ###TYPE### variable on this line.
Enable this feature in the “Results” tab. For more information, check out the “Setting Up How Respondents Receive Their Results” section of the User Guide.
Adding Your Social Media Image #
Next, you can add your social media image. This is where you add your branding for all social media posts. Upload a JPEG or PNG file of at least 200 by 200 pixels.
Click the “Choose” button.

Then click on the “Upload” button.
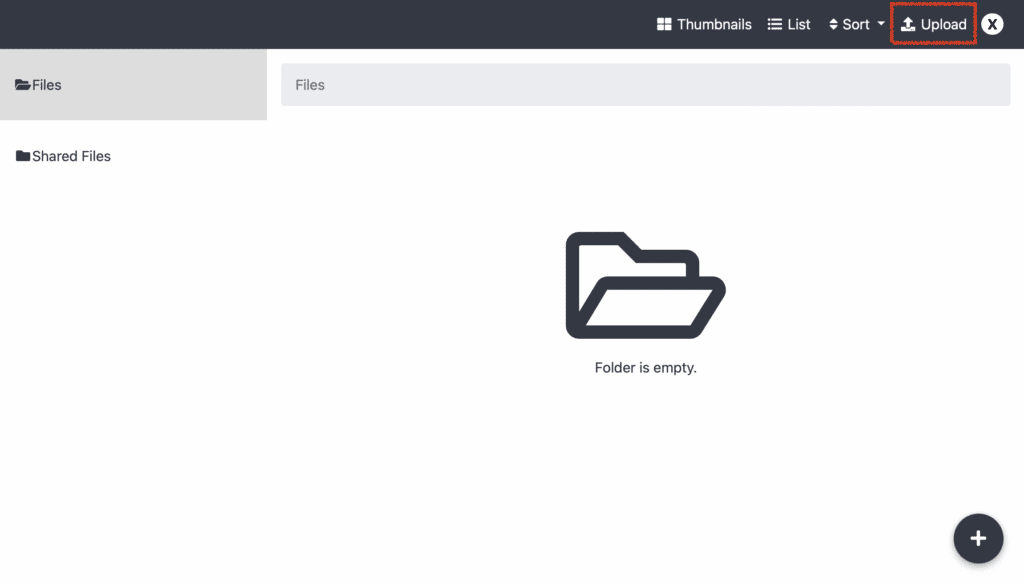
Click the “Choose File(s)” button to browse your computer for your thumbnail image. Or you can drag and drop your image file onto the box below.
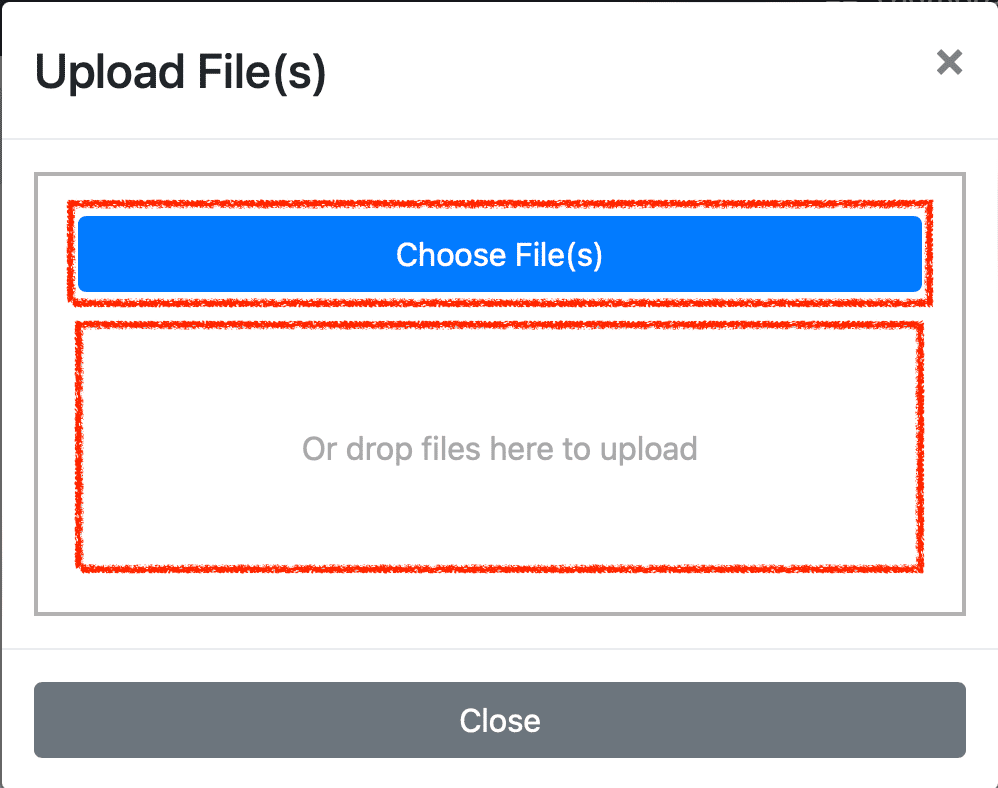
Adding Your Facebook Pixel ID #
The next field on this page is adding your Facebook pixel to your assessment.

A Facebook pixel can be used to track conversions on your website. It can also target your ideal prospects to boost the effectiveness of your Facebook ads.
Here are some additional resources on Facebook pixels:
- The Beginner’s Guide to the New Facebook Pixel
- The Facebook Pixel: What it is and How to Use It
- How to Use Facebook Advertising Pixels to Create High-Converting Ad Campaigns
Once you have created your FB pixel, paste it here.
Adding Your Google Analytics or Google Tag Manager ID #
The last field on this page is for adding your Google Analytics or Google Tag Manager ID to your assessment.

Google Analytics is a different tool than Google Tag Manager, but you can enter either ID here.
A Google Analytics ID will look like UA-XXXXXX. A Google Tag Manager ID looks like GTM-XXXXXX.
Here are some links to describe the differences between these tools and how they are used:
- Google Tag Manager vs Google Analytics — Key Differences
- Google Tag Manager vs Google Analytics: What’s the difference?
- The Beginners Guide to Google Tag Manager
- What is Google Tag Manager ID, and how to get it?
- How to find your Google Analytics property Tracking ID
Save Your Changes #
Be sure to save your changes by clicking on the “Save” button at the top of your screen.
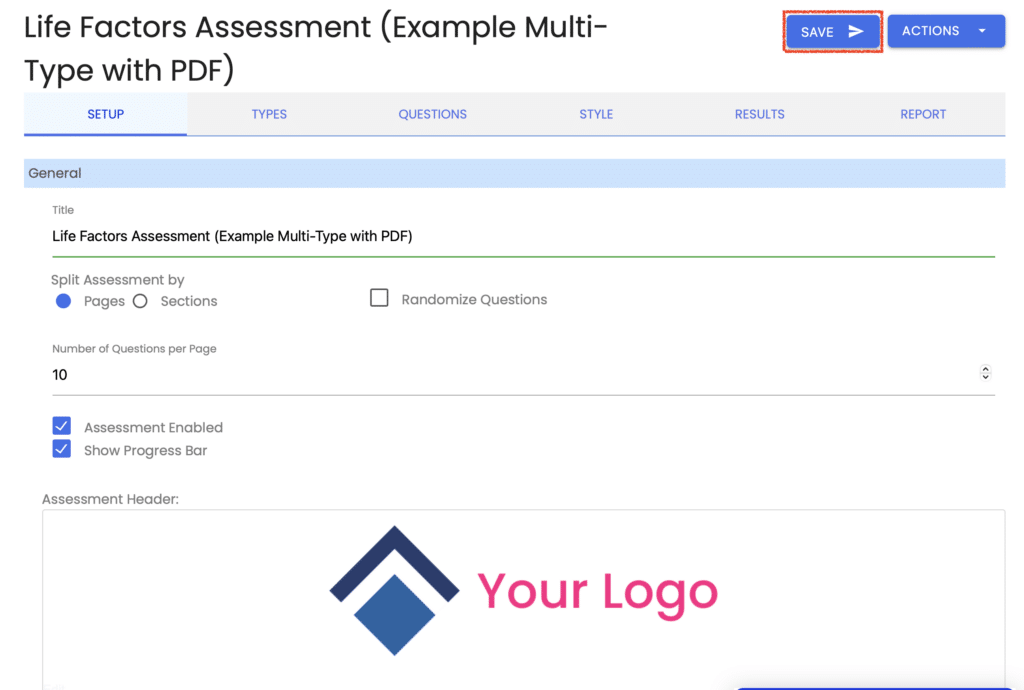
Please review the rest of the User Guide to learn more about our software.
Thank you for choosing Agolix by Assessment Generator!